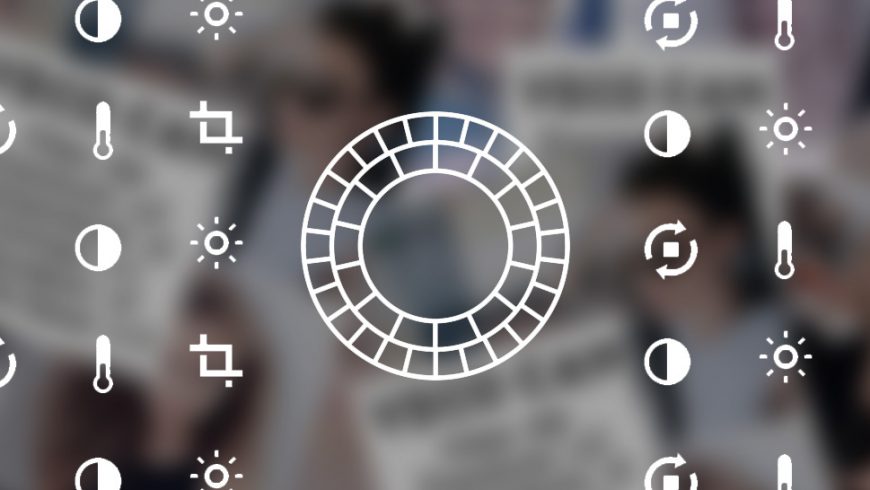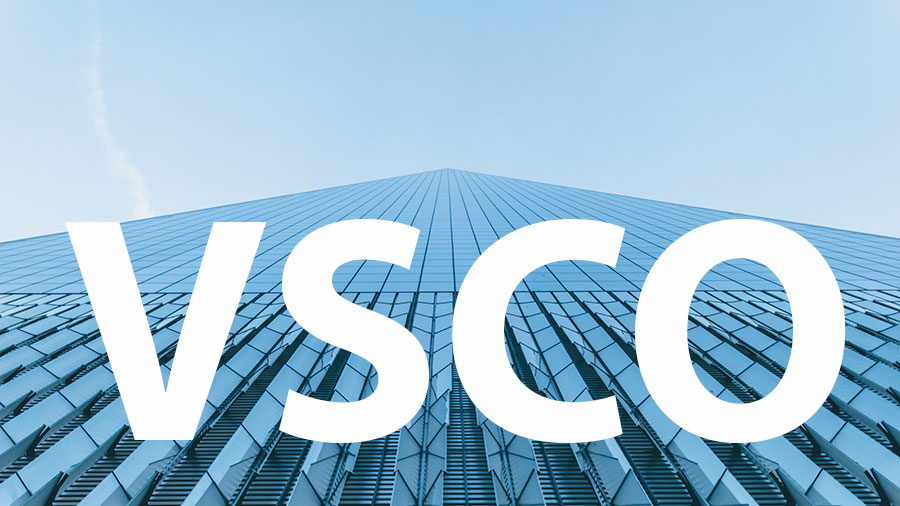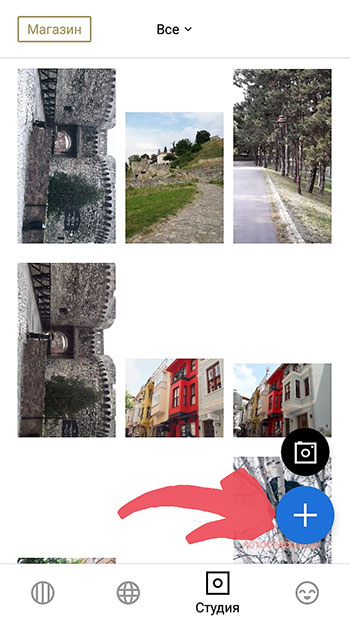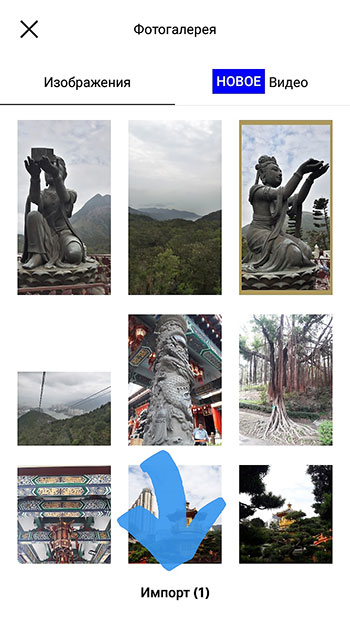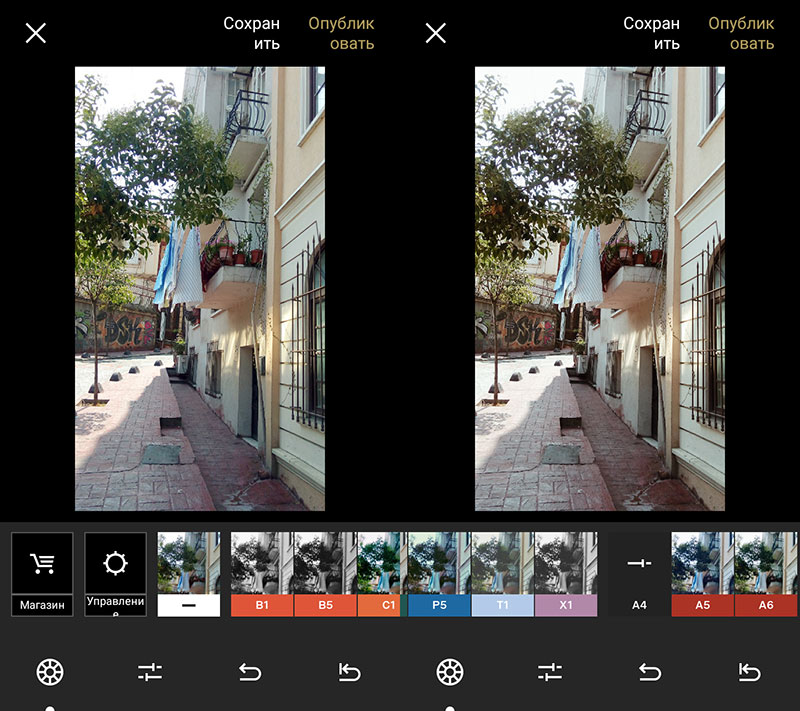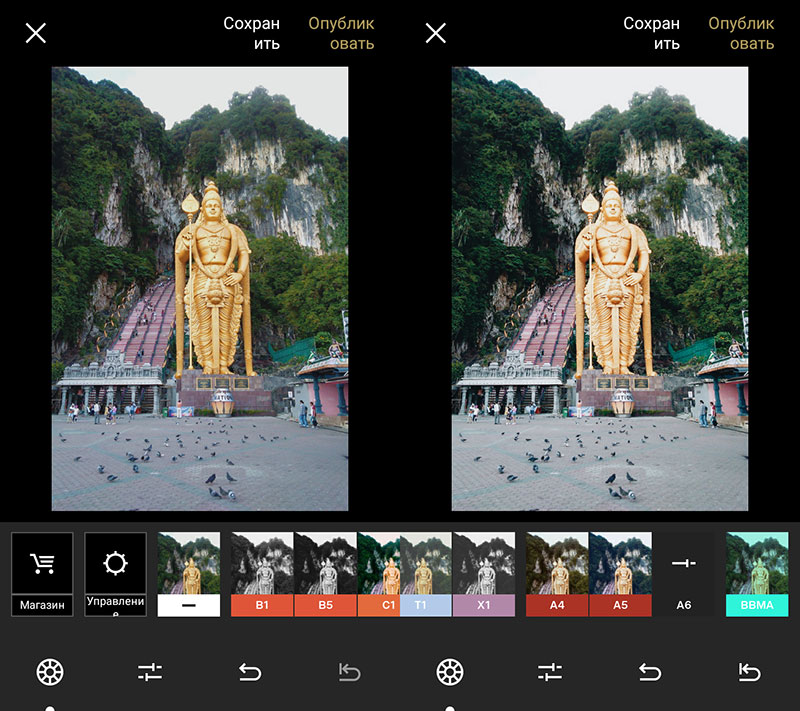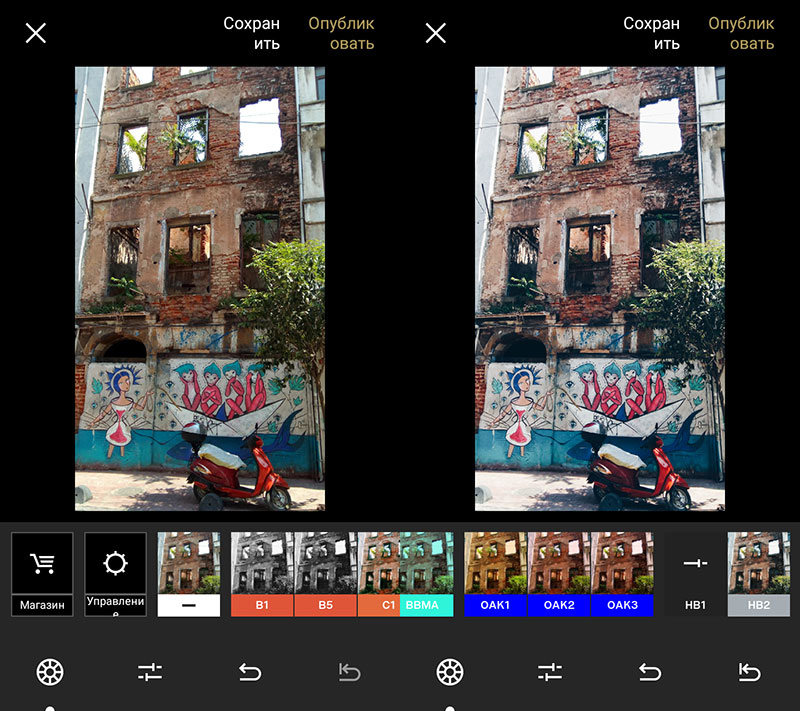- Как сохранить настройки в VSCO
- Сохраняем настройки в фоторедакторе VSCO
- Как сохранять в VSCO?
- Алгоритм сохранения фото в приложении
- Как сохранить настройки в VSCO?
- В VSCO теперь можно сохранять порядок обработки
- 6 «рецептов» улучшить фотографию с помощью VSCO
- Для ярких красок:
- Под сакуру в апреле
- Цвет настроения: темно-синий
- Для минималиста, который не заморачивается
- Зеленые тени, как в кино
- Приглушенный розовый
- VSCO: что это и как пользоваться
- Скачать VSCO
- Как начать пользоваться приложением VSCO
- VSCO Фильтры: как пользоваться
- Фильтр VSCO A4
- Фильтр VSCO A5
- Фильтр VSCO A6
- Фильтр VSCO C1
- Фильтр VSCO HB1
- VSCO: как пользоваться настройками
- VSCO: Экспозиция
- VSCO: Контраст
- VSCO: Выпрямить
- VSCO: Наклон по горизонтали / по вертикали
- VSCO: Резкость
- VSCO: Насыщенность
- VSCO: Светлые и тёмные участки (Выделение, Тени)
- VSCO: Температура
- Оттенок
- Телесный цвет
- Виньетка
- Зернистость
- Обесцвеченность
- Светлые тени
- Светлое выделение
- Как правильно пользоваться настройками VSCO
Как сохранить настройки в VSCO
Фоторедактор VSCO Cam разработано американскими специалистами для эксплуатации на смартфонах и мобильных устройствах с операционными системами Android и iOS. Главным назначением является редактирование фотографий перед публикацией в социальных сетях.
Базовой особенностью программы является наличие огромного количества инструментов и пресетов. Многие пользователи именуют ВСКО приложением мобильных фильтров, поскольку в нем собрано свыше сотни качественных эффектов.
Сохраняем настройки в фоторедакторе VSCO
Платформа подходит для оригинальной обработки снимков собственными силами. Сервис включает обширный функциональный набор, к тому же его можно регулировать под собственные запросы. Дабы приступить к изменению настроек, следует открыть ВСКО на смартфоне.
Меню настроек располагается в личном профиле пользователя. Чтобы перейти к нему, нужно нажать на кнопку в форме смайлика, который расположен на нижней панели справа.
Учетная запись позволяет перейти к регулировке работы редактора после нажатия на кнопку в форме солнышка. Она располагается на верней панели в левом углу.
После перехода пользователю открывается возможность приступить к редактированию. Регулировать изменения можно в нескольких вкладках:
- членство, – на каких условиях используется редактор;
- информация о VSCO;
- непосредственно параметры редактирования;
- доступ к социальным сетям, куда пользователь может публиковать обработанные фото;
- условия конфиденциальности, можно выбрать необходимые параметры;
- данные о лицензии фоторедактора;
- связь с технической поддержкой.
Внизу есть кнопка выхода, а также сведения об используемой версии приложения.
Как правило, для удобной работы внутри сервиса необходимо отредактировать параметры и социальные сети. Чтобы сохранить изменения параметров, следует выполнить следующие действия:
- Открыть параметры в меню настроек.
Доступно пять разделов для изменения.
Studio позволяет менять размер изображения. Доступно три варианта.
Все заданные пользователем настройки сохраняются автоматически. Не нужно совершать никаких дополнительных действий, чтобы сберечь изменения.
Источник
Как сохранять в VSCO?
Сохранять в VSCO фотографии и настройки совсем несложно. За счет понятного интерфейса и гибкого функционала результат произведенных действий зачастую пользователи получают на интуитивном уровне.
А для тех, у кого с этим возникают трудности, мы подготовили специальную инструкцию.
Алгоритм сохранения фото в приложении
Чтобы сохранить приятные воспоминания, запечатленные на ваших фото, обязательно добавляйте их в программу. Для этого вам нужно выполнить несколько элементарных шагов, которые описаны ниже.
Кликните на иконку приложения на рабочем экране.
Нажмите «меню редактирования» ваших фото – значок, который находится внизу рабочей панели, выглядит как квадрат с кружочком внутри.
Выберите со своей галереи нужное фото и кликните на него. В процессе на картинке должна появится рамка золотистого оттенка, такая же как и на панели управления.
В правом нижней углу находится поле с троеточием – нажмите его.
Перед Вами появится перечень со всеми дополнительными функциями. Все, что вам нужно – просто кликнуть на поле «Сохранить в галерею».
Кстати, если вы хотите поделиться своим результатом с друзьями в Инстаграм или Фейсбук, просто нажмите соответствующее поле.
Изображение сохраняется, просто подождите окончания процесса. Если все прошло успешно, вам придет оповещение.
Вот и все, сохранение завершено. Чтобы посмотреть все фотографии, которые вы редактировали, перейдите в свою библиотеку.
Чтобы сделать это в самом приложении, кликните на значок «+», возле пункта «Необработанные». Так можно перейти к своей галерее. Теперь просто выбирайте в сетке нужную картинку и любуйтесь проделанной работой.
Запомните! Переносить фото в свою библиотеку придется вручную, так как автоматической синхронизации не предусмотрено. Чтобы сохранить результат, нужно выполнять все самостоятельно.
Как сохранить настройки в VSCO?
В VSCO много полезных инструментов и пресетов. Чтобы изменить настройки и сохранить их, для начала откройте приложение на Вашем телефоне.
Перейдите в свой личный профиль и откройте меню настроек. Для этого кликните кнопку «смайлик», на панели внизу, в правой части.
С помощью учетной записи вы сможете регулировать редактирование – нажмите на кнопку слева, в виде солнышка.
Здесь Вы увидите несколько вкладок для регуляции изменений:
- условия, на которых используется приложение, членство;
- данные о редакторе;
- параметры для редактирования;
- переход (доступ) к страницам в социальных сетях;
- конфиденциальность;
- сведения о лицензии программы;
- техническая поддержка.
В нижнем углу есть поле для выхода.
Для сохранения всех параметров, которые были ранее изменены, нужно зайти в настройки и выбрать нужный раздел.
Важно! Каждая выбранная настройка сохраняется системой автоматически.
Источник
В VSCO теперь можно сохранять порядок обработки
Если вы часто обрабатываете фото на смартфоне, то наверняка знакомы с VSCO. Это один из самых популярных фоторедакторов для iOS и Android – и совершенно заслуженно. Благодаря огромному количеству встроенных фильтров (в магазине их еще больше) и ползунков – от экспозиции до зернистости – возможности манипуляций со снимками становятся действительно безграничными.
Но что случится, если вы редактировали фото 10 минут, а потом сохранили его и вышли из VSCO? По всей вероятности, в следующий раз вы будете лишь примерно помнить, какие параметры настраивали, и в точности повторить обработку не сможете.
Однако теперь VSCO позволяет сохранить весь порядок обработки. По сути, таким образом вы создаете пресет, который можно добавить на другое фото за пару секунд. Когда вы закончили ретушь, просто нажмите на + в верхней части дисплея, чтобы сохранить ее для дальнейшего использования.
К сожалению, новая функция доступна только для подписчиков VSCO, но вы можете протестировать ее в пробном режиме. Отметим, что подписка на VSCO относительно недорогая – особенно по сравнению с Adobe Photoshop. Годовая подписка стоит $20. При этом в нее входят все фильтры, а также возможность цветокоррекции видео и сохранения пресетов.
Источник
6 «рецептов» улучшить фотографию с помощью VSCO
Старый добрый VSCO
Большинство самых популярных блогеров в Instagram сейчас пользуются пресетами Lightroom. И это не плохо, но требует куда больших усилий, чем наложение и небольшая доработка уже имеющихся фильтров VSCO. Однако недооценивать старое и знакомое приложение не стоит – с его помощью и сегодня можно улучшить снимки и сделать их более красивыми. Вновь открываем (или даже загружаем, если кто удалил) всем известное приложение для обработки фотографий и вспоминаем его фильтры. Ниже – 6 наших «рецептов», которые базируются на фильтрах из пакета Visual Supply Company.
Для ярких красок:
Телесный цвет +6
Светлое выделение (Синий) +2
Хорошо подходит: снимкам с большим количеством ярких цветов.
Избегать: большого объема теней.
Под сакуру в апреле
Телесный цвет -2,7
Хорошо подходит: снимкам с розовыми, бежевыми и персиковыми оттенками, хорошо ложится на тон кожи.
Избегать: изобилия глубокого синего и темно-зеленого.
Цвет настроения: темно-синий
Телесный цвет -2,9
Светлое выделение (Оранжевый) +4,5
Хорошо подходит: снимкам с тенями, городским снимкам.
Избегать: обесцвечивает все яркие тона.
Для минималиста, который не заморачивается
Хорошо подходит: светлым снимкам, бежевым и зеленым оттенкам.
Избегать: цветных композиций.
Зеленые тени, как в кино
Светлое выделение (Оранжевый) +6
Светлые тени (Зеленый) +6
Хорошо подходит: затемненным снимкам с красными и желтыми деталями.
Избегать: если хотите «светло и ярко» 🙂
Приглушенный розовый
Светлое выделение (Оранжевый) +1,7
Хорошо подходит: если хотите максимально «выровнять» все фотографии в единую палитру.
Избегать: если хотите сохранить синие и голубые оттенки.
Источник
VSCO: что это и как пользоваться

Часто слышу от друзей: «VSCO — что это и как пользоваться?». VSCO — это приложение для редактирования фото на мобильном телефоне. Зачастую, даже если протереть камеру и фотографировать с хорошим освещением, нужна обработка, чтобы получить хороший снимок. А для раскрутки в Инстаграм красивые фотографии — обязательное условие.
Одно из самых популярных приложений для обработки фото — это приложение VSCO. И популярные хештеги #vsco #vscocam ставят, когда обрабатывают именно в VSCO.
Лучшую обработку можно сделать, если сначала отредактировать фото ручными настройками, а сверху наложить фильтры VSCO. Но так настройки часто кажутся слишком сложными, а фильтром обработать просто и быстро, то начнём с фильтров.
Скачать VSCO
Как начать пользоваться приложением VSCO
Сначала вам нужно загрузить своё фото. Внизу экрана нажмите «Студия», потом синий плюсик. Откроется галерея со всеми вашими фото (если приложение просит доступ к фото — разрешайте). Выбираете нужное (или несколько) и нажимаете «Импорт» внизу экрана.
VSCO Фильтры: как пользоваться
Алина Зайцева рассказывает о своих любимых фильтрах VSCO и как ими пользоваться
Фильтры VSCO — что это?
Фильтры VSCO (A5, A7, B1, B5, C1…) дают крутые эффекты и преображают ваше фото. Поэтому советую протестировать все бесплатные и платные фильтры VSCO и выбрать подходящие под стиль вашего Инстаграма. Обратите внимание, что фильтры не обязательно выставлять на 100%. Как ими пользоваться? Нажмите на выбранный фильтр VSCO и у вас появится ползунок в нижней части экрана. Перемещайте его влево или вправо, чтобы уменьшить или увеличить эффект фильтра.
Очень часто именно фильтр делает галерею в Инстаграм однородной и стильной. Поэтому чтобы ваши фото были в одном стиле — используйте одни и те же или похожие фильтры VSCO при обработке фото.
Фильтр VSCO A4
Фильтр VSCO A5
Фильтр VSCO A6
Фильтр VSCO C1
Фильтр VSCO HB1
VSCO: как пользоваться настройками

VSCO: Экспозиция
Первая настройка — выдержка (экспозиция). Перетаскивайте ползунок вправо — фото светлее, влево — фото темнее.
VSCO: Контраст
Контраст — это инструмент, который сделает светлое светлые участки светлее, а тёмные — темнее. В итоге вы увеличиваете контраст между светлым и тёмным на фото. Как правило, контраст нужно немного увеличить. Но если его уменьшить, то получится более «мягкая» фотография.
VSCO: Выпрямить
С помощью «выровнять» можно покрутить фото и избавиться от заваленного горизонта, а также сделать направление досок параллельным краю фото (направление досок всегда должно быть параллельно краю снимка или под углом 45 градусов).
VSCO: Наклон по горизонтали / по вертикали
Инструмент наклон по горизонтали / по вертикали помогает вытянуть заваленные стороны фото вверх или же наоборот вниз.
Подходит для снимков архитектуры, когда вы снимали здания, стоя снизу.
VSCO: Резкость
На каждое фото, кроме портретов, лучше добавить резкости. После сжатия в Инстаграм большие фото выглядят нечётко, поэтому резкость не помешает.
VSCO: Насыщенность
Чтобы сделать небо голубее, траву зеленее и т.д. — потяните ползунок вправо. Если захотите монохромное фото (спокойные тона), тяните ползунок влево.
VSCO: Светлые и тёмные участки (Выделение, Тени)
Бывает, что белые участки на фотографии выглядят слишком белыми, так, что режет глаз. Перетягиваем вправо ползунок у инструмента «светлые участки» и белый станет мягче.
«Тёмные участки» убирает глубокие тени на фото. Но если слишком сильно перетянуть ползунок направо, можно потерять насыщенность чёрного цвета и он станет серым. Поэтому пользуетесь этой настройкой аккуратно.
VSCO: Температура
Иногда цвета на фото получаются слишком тёплыми и хочется сделать их нейтральными. Тогда перетаскиваем ползунок налево. И наоборот, у фото с холодными цветами тянем ползунок вправо и они станут теплее (краснее и желтее). Увеличив температуру, можно сделать более «уютное» фото. А уменьшать температуру можно для фото городской архитектуры (бизнес-кварталы), море, съёмки из окна самолёта (особенно над морем).
Оттенок
Потяните влево — добавите зеленый оттенок, вправо — фиолетовый. Полезно, чтобы исправить оттенок (иногда получается при искусственном освещении). Или просто, чтобы сделать фото необной.
Телесный цвет
Телесный цвет — это инструмент для коррекции оттенка кожи. Идеально для портретов. Вправо — добавите зелёный оттенок (если лицо слишком красное), налево — красный (если лицо слишком жёлтое на фото)
Виньетка
Затемняет края фото. Помогает привлечь внимание к центральной части.
Зернистость
Полезная функция, если нужно добавить немного «несовершенства» на фото, чтобы оно не выглядело слишком «журнальным». Лайфхак для обработанных селфи: чтобы фото не выглядело явно заблюренным (разглаженная кожа), добавьте сверху немного зернистости.
Обесцвеченность
Высветляет тени и придает фото винтажный вид.
Светлые тени
С этим инструментом VSCO можно добавить любой оттенок теням на фото. Нажмите второй раз на выбранный цвет и сможете отрегулировать интенсивность.
Светлое выделение
То же самое, только накладываете оттенок на светлые зоны фото.
Как правильно пользоваться настройками VSCO
С настройками и фильтрами VSCO можно добиться практически любого эффекта на фото. Лучший способ научиться — это как можно больше экспериментировать. С каждым фильтром/инструментом перетаскивайте ползунок интенсивности вправо и налево, смотрите, какой получается эффект. Так вы начнёте понимать, как сделать нужный вам эффект.
Но не забывайте что с обработкой — чем меньше, тем лучше. Не нужно накладывать фильтр, выкручивать яркость и контраст на 100%, а потом ещё накладывать оттенок. Это как с макияжем — нужно подчеркнуть достоинства, возможно добавить какой-то необычный элемент, а не использовать всю косметику одновременно.
Приложение VSCO — бесплатное. Но чтобы получить дополнительные фильтры или пресеты (группа настроек для разных эффектов) — нужно их купить в AppStore или Google Play.
Источник