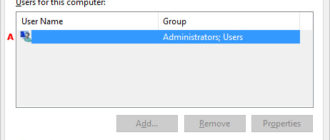- Как создать папку на рабочем столе компьютера
- Подробное, пошаговое руководство для создания папки на рабочем столе
- Процесс на жёстком диске
- Процесс изменения имени
- Есть ещё один интересный и несложный способ создания — с помощью комбинации клавиш
- Как добавить в папку документ
- Альтернативный способ — просто копировать или переместить документ в папку
- Видео — Как создать папку на рабочем столе компьютера
- Как создать каталог или папку на компьютере
- Создание папки в Microsoft Windows
- Мой компьютер или Проводник Windows
- Рабочий стол Windows
- Новая папка с помощью сочетания клавиш
- Командная строка Windows
- Создание директории в MS-DOS и командной строке Windows
- Создание директории с командным файлом
- Создание директории в Linux, Unix и их вариантах
- Создание папки в Microsoft Windows 3.X
- Файловый менеджер
- MS-DOS
- Создание папки в macOS X
- Папка рабочего стола
- Создание папки в директории
- Мастер-класс Поделка изделие Скрапбукинг 8 марта День матери День рождения Ассамбляж Папка для хранения кулинарных рецептов Бумага Клей Крупа Ленты Материал бросовый
Как создать папку на рабочем столе компьютера
Папки в компьютере — очень полезная и нужная вещь, с помощью которой можно удобнее организовать хранение файлов в компьютере. Если проводить аналогию с нашей жизнь, то папка — это такой шкаф или комод, в котором удобно хранятся вещи (файлы), каждый на своем месте.
Создать папку очень просто, куда важнее задуматься о том, чем ее заполнять, где разместить и как назвать, чтобы было удобно и быстро ее искать.
Разместить папку можно либо где-то на жёстком диске компьютера, либо непосредственно на рабочем столе, чтобы получать быстрый доступ к вашим данным. Где расположить большее количество папок — решать вам. Можете сделать больше папок на рабочем столе, и научится ориентироваться. На жёстком диске можно организовать более структурированную и логичную систему, которой будет медленнее, но удобнее пользоваться. Логично, что стоит создать несколько папок и там и там и попросту удобно и быстро получать доступ к вашей информации. Научимся означать папки в разных местах и разными способами.
Подробное, пошаговое руководство для создания папки на рабочем столе
- Кликните правой кнопкой мышки на случайное, незанятое пространство.
Процесс на жёстком диске
Здесь вся суть остаётся такой же, но появляются некоторые различия:
- Сначала нужно зайти в то место, где мы хотим сделать папку. Открываем «Компьютер» через «Панель управления» или кликнув по иконке.
Процесс изменения имени
А что делать, если некоторая папка уже давно создана, но имя вас не устраивает. Например, пользователи часто не заморачиваться и оставляют стандартно название или набирают некоторый случайный набор букв и цифр.
Чтобы изменить имя нам нужно выполнить ряд совершенно нехитрых действий:
- Выбираем нужную нам для переименования папку и кликаем на нее правой кнопкой мышки. В появившемся списке, вторая снизу строка будет «Переименовать». Нажимаем на нее.
Интересно! В Windows невозможно назвать папку именем Con, PRN, AUX и некоторыми другими. В интернете ходит легенда о том, что это было личное желание создателя Microsoft, но это лишь миф. На самом деле, раньше существовали зарезервированные имена. Делалось это потому, что предоставляется прямой доступ к устройствам. Следовательно, некоторые имена должны были быть уникальны. Но создавать папки с такими именами невозможно по сей день.
Есть ещё один интересный и несложный способ создания — с помощью комбинации клавиш
- Выберите место для создания папки.
Важно! Если вы будете находиться в браузере, или какой-то программе, то этот способ, скорее всего не сработает. Нужно находиться на рабочем столе или в каком-либо разделе жёсткого диска для успешного создания папки.
Как добавить в папку документ
- Откройте ее и кликните правой кнопкой мыши на случайную область.
Альтернативный способ — просто копировать или переместить документ в папку
- Для этого нажмите на нужный вам документ и выберите «Копировать».
Видео — Как создать папку на рабочем столе компьютера
Понравилась статья?
Сохраните, чтобы не потерять!
Источник
Как создать каталог или папку на компьютере
Создание папки в Microsoft Windows
Мой компьютер или Проводник Windows
- Откройте Мой компьютер или Проводник Windows.
- Откройте локальный диск или папку, в которой вы хотите сделать новую директорию, например, диск C :. Если вы не хотите создавать новую папку в корневом каталоге, перейдите в нужное место, где планируется хранение данных.
- В Windows 10 на Домашняя нажмите вкладку Новая папка иконка. В Windows 7 и более ранних версиях это будет работать по другому: в строке меню файла выберите Файл.
Во всех версиях Windows для решения данной задачи вы также можете щелкнуть правой кнопкой мыши на пустой части папки, выбрать новый а потом каталог.
В случае если вы используете Windows 7 или более раннюю версию и не видите строку меню файла в верхней части проводника Windows, нажмите клавишу Alt, и она должна стать доступна в видимой области.
Рабочий стол Windows
- Перейдите на рабочий стол Windows.
- Щелкните правой кнопкой мыши на любой пустой части рабочего стола (кроме файлов и папок).
- В появившемся контекстном меню (как показано на рисунке) нажмите новый а потом каталог.
- Новая папка создана и появляется на экране. Введите свое имя папки, которую вы хотите использовать, и нажмите Enter.
Новая папка с помощью сочетания клавиш
В проводнике Windows имеется удобная возможность создать папку. Нужно нажать клавиши Ctrl + Shift + N и сформировать новую папку без использования мыши.
Командная строка Windows
Информацию о создании директории в командной строке Windows смотрите в следующем разделе текущего документа.
Создание директории в MS-DOS и командной строке Windows
Более уместно использовать слово «каталог» вместо «папка» при обращении к командной строке.
Чтобы сделать папку в программе MS-DOS или командной строке Windows, используйте команду MS-DOS md или mkdir. Например, ниже мы создаем новую директорию с именем «primer» в текущем каталоге.
Вы также можете сделать несколько новых директорий в текущем каталоге, используя md команда. В следующем примере мы создаем три новых директории с именами «user1», «user2» и «user3» в текущем каталоге.
Если вы хотите сформировать директорию с пробелами в имени, вам нужно заключить имя директории в кавычки. В приведенном ниже примере мы создаем директорию с именем «my example directory» в текущем каталоге.
Чтобы сформировать папку в родительском каталоге, без предварительного перехода в эту папку, вы можете использовать команду ниже. Этот пример перемещается назад на одну директорию, чтобы сформировать директорию «example».
Чтобы сделать подкаталог в другом каталоге, не перемещаясь в него, используйте команду, аналогичную приведенной ниже, которая создает директорию «test» в каталоге primer.
После создания каталога необходимо использовать команду cd, чтобы изменить директорию и перейти в этот каталог.
Чтобы сделать каталог на другом диске без перемещения на него, вы можете использовать команду, аналогичную приведенной ниже, которая создает «примерный» каталог на диске F :. Буква диска «f:» может быть заменена любой буквой диска.
Создание директории с командным файлом
Пакетный файл — это серия компьютерных команд, которые можно вводить в командной строке. Поэтому вы можете использовать любой из примеров из приведенного выше раздела в командном файле для создания новой папки. Выбирайте способы, которые вам нравятся больше.
Создание директории в Linux, Unix и их вариантах
Более уместно использовать «каталог» вместо «папка» в командной строке.
У вас должны быть разрешения на создание каталога за пределами вашего домашнего каталога.
Чтобы сотворить каталог в Linux, Unix или любом другом варианте, используйте команду mkdir Linux и Unix. Например, ниже мы создаем новый каталог с именем primer в текущем каталоге.
После создания каталога вы можете использовать команду cd, чтобы изменить каталог и перейти в этот каталог.
Если вы хотите изменить права доступа к каталогу после его создания, используйте команду chmod.
Создание папки в Microsoft Windows 3.X
Файловый менеджер
- Открыть файловый менеджер
- Откройте папку, в которую вы хотите поместить новую папку, и на меню в верхней части файлового менеджера выберите файл а потом новая папка,
MS-DOS
См. Выше раздел пользователя MS-DOS для получения информации о создании каталога в MS-DOS.
Создание папки в macOS X
Папка рабочего стола
- Перейдите на рабочий стол macOS.
- Щелкните правой кнопкой мыши (коснитесь двумя пальцами мыши) любое пустое место на рабочем столе. Получите список доступных команд, который находится в выпадающем меню.
- Выбрать Новая папка из предложений меню.
- Назовите папку а потом нажмите Return,
Создание папки в директории
- Откройте Finder и перейти к каталогу в котором вы хотите сделать папку.
- Нажмите на файл в верхнем левом углу экрана.
- Выбрать пункт Новая папка в раскрывающемся меню, которое появляется.
- Назовите папку, а потом нажмите Return,
Пользователи также могут нажать комбинацию клавиш Ctrl + Shift + N создать новую папку.
Остались вопросы? Пишите их в комментариях ниже.
Как ни странно, но среди клиентов нашей компании полно тех, кто не умеет пользоваться компьютером. То есть они делают продажи, закупают новые позиции товаров и продукции, но с компом на вы…
Источник
Мастер-класс Поделка изделие Скрапбукинг 8 марта День матери День рождения Ассамбляж Папка для хранения кулинарных рецептов Бумага Клей Крупа Ленты Материал бросовый
Вот такая папка для хранения кулинарных рецептов у меня получилась из обычной канцелярской папки.
Это не мастер-класс. Мой опыт области скрапбукинга не позволяет еще создавать мастер-классы. Но поделиться свои опытом мне хочется. Попутно буду оставлять комментарии над своей работой. Итак.
Моя подруга заказала мне папку для хранения кулинарных рецептов. При этом перечислила ряд требований к сему ценному предмету: цвета красный и синий, с бортиками и на завязочках (про последнее я благополучно забыла 🙂 ). Поискав в своих запасах канцтоваров, нашла вот такую папку.
Основа положена. Бортики решила сделать из плотного гофрокартона. В частности прекрасно подошла коробка из под кофеварки. Вырезала три детали. Размеры есть на фото. И оклеила синтепоном внешнюю сторону папки и одну сторону каждого бортика.
У меня в запасах (огромное СПАСИБО маме) оказалось два прекрасно подходящих друг другу отреза ткани. А рисунок в виде вишенок просто прелесть. Крою из красной ткани бортики и 2 корешка для папки, а из синей — обложки папки. Сшиваю 1 корешок папки (второй откладываю временно) и обложки между собой. Затем обтягиваю папку и красные бортики. Для красоты добавлю кружево 🙂
Бортики с кружевом
Внешняя сторона папки
Далее делаю застежки на бортики. На самый длинный бортик (боковой) приклеиваю липучку — ту ее часть, которая ворсистая. А на оставшиеся два бортика, с учетом их расположения в папке вторую часть липучки — та, которая с крючками. Все места склейки прошиваю на машинке.
К бортикам с внутренней стороны приклеиваю ткань шириной 5 см и длиной чуть меньше длины бортика. Это будет сгиб бортика.
На двух сторонний скотч приклеиваю с внутренней стороной папки еще один корешок. И украшаю его кружевом точно так же как и внешний корешок.
Приклеиваю бортики к папке. Далее помощью макетного ножа и линейки выкраиваю из листа скрапбумаги внутреннюю часть, которая закроет место приклеивания бортиков. Также закрываю и внутренние стороной бортиков и вторую сторону папки.
Внутренняя часть папки после оклеивания. И тут я вспомнила, что забыла приделать ленточку — завязку! Поругала сама себя за качественный склероз :). Исправила положение когда делала декор внутренней части папки. На левую обложку внутри приделала кармашек.
Вот такой кармашек я сделала. Теперь и блокнот и ручка и прочее можно туда разместить. Под этот кармашек я и прикрепила ленточку — а вторую ее половину аккуратно прикрепила под боковой бортик прямо между обложкой и тканевым сгибом.
В качестве украшения сделала вот такой фартучек — в инете видела подобную открытку.
Сшила три мешочка для хранения крупы — сделала бирочки, наполнила крупой и завязала все тонким канатом.
Сделала вот такую надпись
Все расположила по обложке, добавила пару лавровых листочков и пожалела, что я не люблю готовить :))))
Вот так она выглядит с боку. Липучки прекрасно держат форму и удобно открывать — если нужно что то достать. Подруга была в восторге! Надеюсь, что моя идея понравилась и вы смело ее реализуете для своих рукодельных шедевров 🙂
Источник