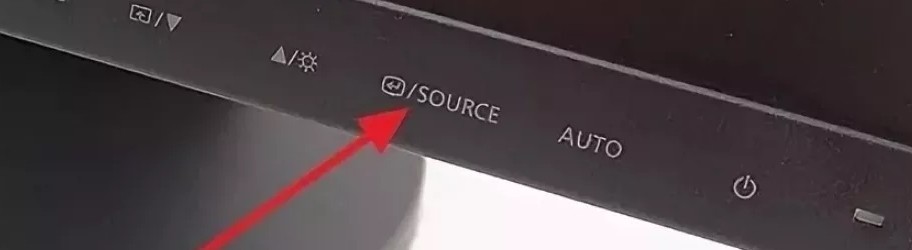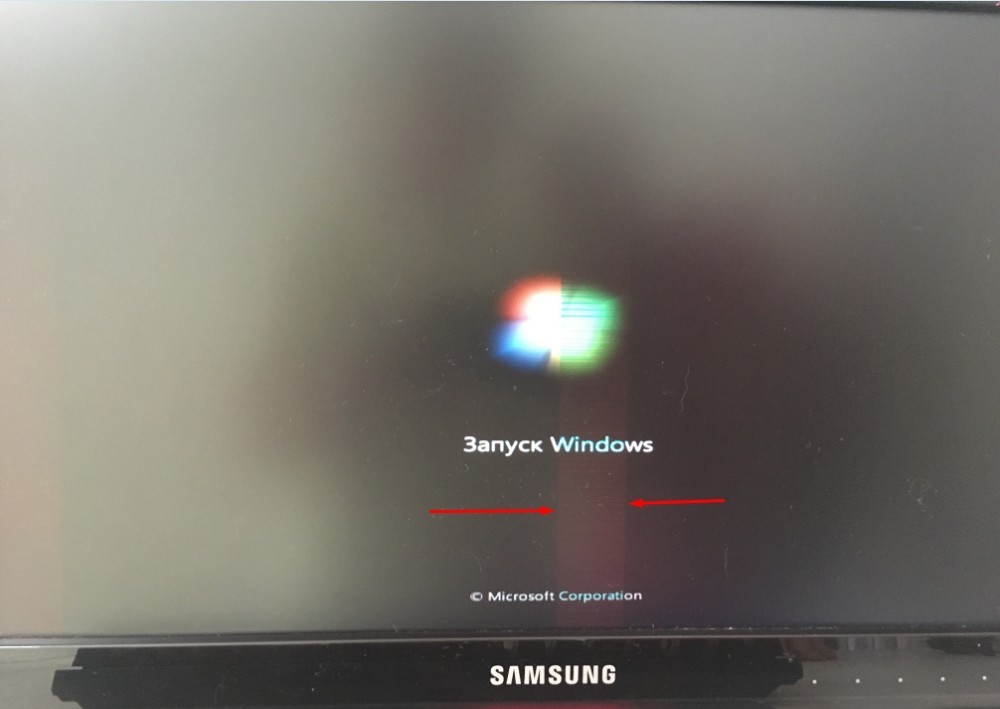- Почему не загружается рецепт?
- Что делать, если не запускается ПК: решение проблем с системным блоком
- Шаг 1: Проверка электропитания
- Шаг 2: Оперативная память
- Шаг 3: Видеокарта
- ШАГ 4: Проверка кнопки включения
- ШАГ 5: Блок питания
- ШАГ 6: Жёсткий диск
- ШАГ 7: Проверка BOOT в BIOS
- ШАГ 8: Материнской платы и процессор
- Ничего не помогло
- Что делать, если компьютер не включается? Пошаговая инструкция по диагностике
- 1. Отсутствие реакции
- 2. ПК работает, но монитор остается выключенным
- 3. BIOS не запускается/зависает
- 4. Windows не запускается
- 5. Не удается войти в систему Windows
Почему не загружается рецепт?
Причин тому может быть множество, но можно дать некоторые общие рекомендации, которые помогут избежать этой проблемы.
1. Проверяйте объём загружаемых фото, ограничение на размер одного фото — не более 8 МБ, суммарный объём фото — не более 30 МБ.
2. Не исключено, что проблема может быть на самом сервере, где располагается данный сайт. В таком случае выход один — подождать устранения неполадок и попробовать загрузить свой рецепт позже.
3. Нередко препятствовать загрузке рецепта на сайт могут установленные у вас файерволы и антивирусы. Отключите их и попробуйте загрузить рецепт снова.
4. Используйте браузер Mozilla Firefox, Google Chrome.
5. Удаляйте cookie и кэш, хотя бы изредка. Сookie с английского переводятся как печеньки, но несмотря на кулинарную направленность нашего сайта, к печенью они не имеют никакого отношения. Это просто такие маленькие текстовые файлы, в которых хранится информация о посещённых вами сайтах и страницах.
Источник
Что делать, если не запускается ПК: решение проблем с системным блоком
Всем привет. Кто хоть раз не сталкивался с проблемой, когда не включается компьютер. При этом вы можете видеть достаточно много симптомов от темного экрана до зависания загрузки BIOS или системы. Давайте посмотрим все самые частые и возможные причины, почему не включается компьютер:
- Проблема с материнской платой.
- Окисление контактов на оперативной памяти.
- Выход из строя процессора или чипсета.
- Поломка блока питания – особенно часто происходит, когда БП работает на пределе своих возможностей. Например, после установки более мощной видеокарты.
- Механическая поломка кнопки включения.
Сегодня мы рассмотрим ряд шагов, которые помогут выяснить или решить проблему – когда компьютер не включается и не хочет работать. Если у вас будут какие-то вопросы или дополнения, то пишите в комментарии.
Шаг 1: Проверка электропитания
Если комп не включается или не запускается, то для начала давайте проверим самые банальные вещи. В 50% случаев пользователи нечаянно выдергивают кабель питания из розетки или выключают ногой сетевой фильтр. Особенно это часто бывает на работе, когда уборщица почему-то решает выдернуть шнур из розетки. Наверное, боится, что её убьёт током.
Проверяем, чтобы лампочка на фильтре горела, и он был включен в положение «ВКЛ» (иногда рисуют точку). Если он не горит, то может быть проблема в фильтре или в самой розетке.
Далее проверяем, чтобы кабель был плотно вставлен в блок питания на системном блоке. Также не забудьте включить его, чтобы тумблер был в положении «Вкл.» (палочка, а не нолик). После этого попробуйте опять его включить.
Шаг 2: Оперативная память
С данной проблемой сталкивался как на работе, так и дома. При этом при включении комп начинает жужжать, вроде включаться, но вот на экране ничего не происходит. Тут есть два варианта. Первый – окислились контакты. Второй – это сгорела одна из плашек и её нужно просто вытащить.
- Отключите системник от питания. Можно просто выключить блок питания, но я бы полностью его обесточил, выдернув шнур.
- Далее вам нужно снять боковую правую крышку.
- Теперь вам необходимо вытащить все плашки оперативной памяти. Для этого по бокам нужно нажать на белые ушки одновременно.
- Далее нам понадобится стирательная резинка. Нужно аккуратно без фанатизма потереть резинкой по основным контактам «оперативы», которые находятся снизу. Этим самым мы снимем окисленный слой. Если резинки нет, то можно попробовать использовать металлическую скрепку. Но делать это нужно очень аккуратно, и слегка потереть металлическим штырём по контактам.
- В самом конце слегка подуйте на них и вставьте обратно. Повторюсь, что это нужно сделать для каждой плашки.
- Как только все плашки будут вставлены обратно, попробуйте включить компьютер. Не забудьте, кстати, обратно подключить его в сеть.
Если при включении всё остается по-прежнему – то есть вероятность, что одна из плашек вышла из строя. Чтобы выяснить: «какая именно?» – Вам нужно по одной вставлять её в разъём, а остальные убирать и пробовать включить комп. Делаем это до тех пор, пока не выясните – какая именно плашка сгорела.
Шаг 3: Видеокарта
Ещё один вариант, это проблема именно с видеоизображением. Если загрузка системы не стартует, но сам системник жужжит и вроде что-то пытается загрузить, то надо в первую очередь проверить – какой выход включен у вас на мониторе. Иногда бывает, что монитор сам переключается на сигнал от порта, который сейчас не используется. Найдите на мониторе кнопку «SOURCE» – она также может иметь значок квадратика со стрелкой внутри. Далее нажимаем на него и переключаем входы.
Если неисправность остается, а на мониторе вы видите сообщение, что «Нет сигнала», то далее нужно проверить кабель. Как можно плотнее вставьте кабель на самом мониторе. Также не забудьте вкрутить специальные шурупы, которые помогают держать провод.
Далее проверяем кабель на самом системнике и смотрим на монитор. Если сигнала нет, то тут есть два варианта:
- Сгорела встроенная или дополнительная видеокарта – тогда кабель подключаем в встроенной видеокарте, которая есть на материнки или наоборот. После этого перезагружаем компьютер.
- Сгорел или вышел из строя данный порт – попробуйте подключить монитор в другой порт на материнке. Можно попробовать также другие виды выходов: VGA, HDMI, DVI. Также можно попробовать переключить кабель на другой вход на мониторе.
Если ваш системник ещё открыт, проверьте, чтобы видеокарта плотно стояла в слоте. Можете даже слегка на неё надавить. Иногда бывает, при переезде или переноске она вылетает оттуда. Плюс я бы для надежности прикрутил её к системнику болтами. Если для неё нужно дополнительное питание, то проверьте также и кабели, которые идут от блока питания.
ПРИМЕЧАНИЕ! Если при включении компьютера, вы видите, что он включается, но видеокарта не работает, и на ней не крутятся вентиляторы, то попробуйте переключить другие провода питания. Если это не поможет, то скорее всего она полностью вышла из строя.
Если вы видите на экране даже малозаметные артефакты: полосы, квадратики, изменение цвета некоторых элементов, лишние цифры, буквы, – то это может обозначать отвал текстолитовой подложки от кристалла GPU. Второй симптом – после загрузочного экрана Windows монитор полностью тухнет. Правда можно зайти под безопасным режимом.
Откройте меню самого монитора, – если меню будет отображаться правильно и без «артефактов», то проблема точно в кристалле. На самом деле ничего страшного в этом нет, и данный казус полностью решается в домашних условиях. Поэтому поводу я уже писал подробную инструкцию по решению этой проблемы – смотрим тут.
ШАГ 4: Проверка кнопки включения
Бывает проблема, когда не включается компьютер именно с кнопки включения, но при этом он полностью работоспособен. Кнопка может просто сломаться, или могут выйти из строя специальные проводки. Такое бывает крайне редко, но бывает. Сначала проверим, чтобы сами проводки и штекер от кнопки был подключен к материнской плате.
На «материнке» найдите вот такие пластиковые штекеры, как на картинке ниже. Они обычно находятся в правом нижнем углу платы. Далее нужно найти провод с надписью «Power SW». Если его вообще нет, то значит кнопка не подключена, и вам нужно вставить эти два проводка к разъёму «PW» (может также называться как PWR SW или PWR_BTN). Подключение происходит так: черный к плюсу (+), а белый к минусу (-). Схему расположения смотрите ниже в табличке.
Если это не поможет, то можно попробовать включить комп не с кнопки, а просто соединив эти два контакта. Для этого можно использовать обычную отвертку. Не забудьте при этом включить ЭВМ в сеть.
ПРИМЕЧАНИЕ! Кнопка включения также может залипать. Тогда компьютер включается, но загрузка не доходит до конца, и через несколько секунд системник опять полностью вырубается.
ШАГ 5: Блок питания
Если компьютер резко выключился и вообще перестал включаться, то это может сигнализировать о том, что у вас неисправен блок питания. Конечно, проверить самостоятельно вы его не сможете, но вы можете сделать вот что.
Обычно к блоку питания подключают: материнскую плату, жесткий диск, дисковод (если он есть), видеокарту и т.д. Наша задача проверить, чтобы все кабели были подключены, и ни один из них не отходил. Проверяем все подключенные провода от блока питания. Можно слегка надавить на сам кабель, чтобы он поплотнее вошел в паз.
Ещё один вариант решения: попробовать использовать свободные кабеля. То есть возьмите свободный провод и переподключите жесткий диск, видеокарту, материнскую плату и другие подключенные устройства. Если у вас новый компьютер, или вы недавно меняли блок питания, то иногда в коробке кладут запасные проводки, можно использовать их.
ШАГ 6: Жёсткий диск
Бывает, когда системный блок не включается и не работает, а бывает, когда при включении не загружается система, а вы видите вот такую надпись: «DISK BOOT FAILURE, INSERT SYSTEM DISK AND PRESS ENTER».
Для начала выключаем комп и проверяем, чтобы к жесткому диску были подключены два основных провода, питание и шлейф, который идет к материнской плате. Ещё можно попробовать переключить кабель от винчестера к другом слоту на материнке – их обычно там несколько.
ШАГ 7: Проверка BOOT в BIOS
Сам сталкивался с этой проблемой на работе. Система отказывается загружаться, и вы можете видеть черный экран после BIOS. Такое бывает, если в настройках забыли убрать загрузку системы с флешки или CD/DVD диска.
- При загрузке компа зажмите одну из кнопок, который загружают БИОС. Обычно это кнопки: F2, Del, Esc или F10 (смотрим в последний столбец).
- Когда попадете внутрь вам нужно найти раздел «Boot».
- Далее необходимо выставить в первую позицию «1st Boot Device» – ваш жесткий диск. Он обычно будет иметь в своем названии «HDD» или «SSD».
- Теперь вам нужно сохранить настройки и выйти (Save and Exit) – для этого смотрим клавишу в настройках.
- Если это не поможет, то попробуйте загрузить систему напрямую с диска. При перезагрузке нужно вызвать «BOOT MENU» – смотрим третий столбец в таблице выше. Чаще всего используют клавиши: F11, F12, F После этого выбираем наш диск. Если их будет несколько, то попробуйте выбрать поочередно каждый.
ШАГ 8: Материнской платы и процессор
Если ПК вообще не включается, вентиляторы не крутятся, и вчера все было нормально, и он работал, а сегодня уже не подает признаков жизни – то возможно у нас более серьезная поломка. Посмотрите внимательно на материнскую и видео плату – нет ли каких-то явных дефектов: потемнение, следы гари, желтизна, вытекшие вещества или вздутые конденсаторы. Если какие-то подобные поломки есть, то самостоятельно эту проблему не решить, и скорее всего, нужно будет менять поломанную деталь на новую.
Ничего не помогло
Если визуально ПК исправен, все провода в целостном виде, а видео и материнская платы смотрятся как новые, но при включении ничего не происходит, не жужжит, не горит – то значит поломка может сидеть куда глубже. Тут нужно нести его в сервисный центр на проверку. Если проблема в видеокарте или блоке питания, то об этом вам могут сказать только там, так как самостоятельно у вас для этого нет подходящего оборудования.
Источник
Что делать, если компьютер не включается? Пошаговая инструкция по диагностике
Сбои при включении компьютера могут происходить на разных стадиях, каждая из которых указывает на различные источники проблемы — от расшатанного разъема и неправильной конфигурации до повреждения материнской платы.
1. Отсутствие реакции
Если после нажатия кнопки включения ПК не издает ни звука, вентиляторы не крутятся, а светодиодные индикаторы не светятся, прежде всего, произведите внешний осмотр источника питания, а именно проверьте, надежно ли провод питания соединен с розеткой и разъемом в блоке, а также находится ли выключатель блока питания в положении «ВКЛ».
Далее проверьте, не расшатались ли провода питания в разъемах материнской платы, что может произойти у настольных ПК при проведении манипуляций непрофессионалами или при сильных вибрациях. Сначала откройте крышку корпуса слева и посмотрите, правильно ли подключены кабели от блока питания к материнской плате. Отсоедините широкий 24-контактный разъем и 12-вольтовый четырех- или восьмиконтактный разъем дополнительного питания процессора и осмотрите их. В случае выявления обгорания контактов дело может быть в скачке напряжения или в неисправности блока питания. Вполне возможно, что это затронуло все компоненты системы, что может повлечь за собой покупку нового компьютера.
Если со стороны источника питания все в порядке, проверьте, правильно ли подключены кнопки питания и перезагрузки на корпусе к материнской плате и имеют ли они легкий ход — маленькие двухконтактные разъемы должны быть прочно подсоединены к контактным выводам. Отключите кнопку «Reset» и попробуйте включить компьютер (если это сработает, значит, кнопка перезагрузки неисправна и должна оставаться отключенной).
Если же это не поможет, отсоедините кнопку питания. Далее, если систему удастся запустить путем замыкания обоих контактов, например, при помощи скрепки, значит, неисправна кнопка питания. В данной ситуации подключите кнопку перезагрузки и используйте ее в дальнейшем как переключатель «ВКЛ/ВЫКЛ». В противном случае вам придется отнести системный блок в мастерскую на диагностику.
2. ПК работает, но монитор остается выключенным
Если кулеры и светодиодные индикаторы работают, но изображение на экран монитора не выводится и он остается черным, проверьте его источник питания, а также убедитесь, что экранное меню настройки дисплея выводится при нажатии соответствующей клавиши. Если нет, значит, монитор неисправен — это можно проверить путем временного подключения другого дисплея (или телевизора с помощью HDMI-кабеля).
Если экранное меню выводится, попереключайте входы при помощи расположенной на мониторе кнопки Source или соответствующего пункта в меню, пока не выставится нужный подключенный вход. Затем попереключайте режимы вывода на включенном ПК путем удерживания клавиши «Win» и двойного нажатия «P» — это позволяет переключиться на следующий из четырех режимов. Подождите несколько секунд и переключитесь в общей сложности четыре раза, чтобы проверить, выводится ли изображение в одном из режимов. Если эти действия не принесут результатов, замените кабель для монитора и попробуйте другой доступный интерфейс (например, HDMI или VGA вместо DVI) с целью исключения неисправности разъемов или кабеля.
Наконец, наиболее трудоемкий способ — проверить, поможет ли установка или замена видеокарты (для начала это может быть старая или одолженная на время видеокарта). Если все эти попытки не увенчаются успехом, вероятно, имеет место какая-то другая проблема с аппаратным обеспечением, которую вы можете диагностировать при помощи следующих действий.
3. BIOS не запускается/зависает
Мигающий курсор на экране при старте ПК или зависание при инициализации BIOS могут указывать на различные проблемы с аппаратным обеспечением. В первую очередь проверьте, все ли разъемы (например, кулера центрального процессора) правильно подключены к материнской плате и все ли кулеры работают. В случае необходимости замените неисправные. Спикер материнской платы в определенных случаях выдает важную информацию в виде звуковых сигналов, значение каждого из которых объяснено в руководстве пользователя материнской платы. Однако для этого необходимо, чтобы этот маленький динамик был правильно подключен к разъему «Speaker» материнской платы (удостоверьтесь в этом или используйте специальную POST-карту для диагностики).
Описанные признаки могут указывать и на некорректные настройки BIOS Setup — эту проблему легко устранить путем сброса настроек до заводских. Процедура описана в руководстве к материнской плате. В большинстве случаев для этого необходимо при выключенном компьютере установить перемычку с надписью «Clear CMOS» на плате в положение сброса на несколько секунд, а затем переставить обратно.
ОТСУТСТВИЕ ИЗОБРАЖЕНИЯ НА ЭКРАНЕ МОЖЕТ БЫТЬ ВЫЗВАНО НЕИСПРАВНОСТЬЮ МОНИТОРА, ПК ИЛИ КАБЕЛЯ МЕЖДУ НИМИ
Следующий подозреваемый — ОЗУ: проверьте каждый модуль в отдельности (если установлен только один, попробуйте вставить его другой слот) и при необходимости замените неисправный.
Затем отключите все аппаратное обеспечение, не являющееся принципиальным для работы ПК, от USB-, PCIe- и других разъемов компьютера. Если после этого он запускается, постепенно подключите все обратно — и пробуйте до тех пор, пока не найдете виновника.
Если так ничего и не помогло, вероятно, материнская плата и/или центральный процессор повреждены, и вам нужно готовиться к приобретению новых устройств.
4. Windows не запускается
Компьютер проходит стадию инициализации BIOS, но выдает сообщение о том, что загрузочный диск не найден? Первым делом проверьте, правильно ли подключены кабель питания SATA и кабель передачи данных вашего жесткого диска или твердотельного накопителя. Затем попробуйте подключить диск посредством другого кабеля и к одному из других портов. Если он не появляется в BIOS Setup/UEFI (чтобы проверить, нажмите «Del» при загрузке компьютера, перейдите в раздел «Advanced Chipset Features» и или другой аналогичный, и посмотрите, распознается ли диск на одном из каналов SATA), попробуйте подключить HDD через интерфейс SATA или в USB-кейсе к другому компьютеру. Если и это не сработает, значит, диск поврежден, и, скорее всего, восстановить данные сможет только профессиональная служба за достаточно высокую цену.
Если диск отображается в BIOS Setup или все еще читается на другом компьютере, но больше не является загрузочным, то необходимо сначала запустить систему восстановления и выполнить резервное копирование данных в связи с риском возникновения ошибок файловой системы или аппаратного сбоя. Затем восстановите загрузчик операционной системы: загрузите компьютер с установочного носителя Windows (вставьте DVD или USB-накопитель, после включения нажмите «F12» или аналогичную клавишу, в меню загрузки выберите носитель). Запустите командную строку. Затем введите: «bootrec /fixMBR» «Enter», «bootrec/fixBoot», «Enter». Если это не поможет, снова запустите консоль и введите «bootrec /rebuildBCD», «Enter». Если и это не сработает, вероятно, ваша Windows настолько пострадала в результате повреждения файловой системы или жесткого диска, что ее необходимо переустановить — лучше всего на новый диск, поскольку старый после сбоя уже будет ненадежным.
5. Не удается войти в систему Windows
Если Windows начинает загрузку, но не может ее закончить, у вас есть два варианта: либо сделать продолжительный перерыв (например, объемные обновления Windows могут потребовать несколько десятков минут в зависимости от системы, чтобы выполнить все операции при перезагрузке), либо, если даже по прошествии часа ничего не происходит или проблема не связана с обновлениями Windows, выполнить загрузку в безопасном режиме. Данный режим предлагается как вариант после внезапного отключения питания. В других случаях сразу же после запуска нажмите «F8» (в Windows 10 — «Shift+F8»). Если проблемы с обновлениями мешают запуску, Windows отменит их, после чего система должна загрузиться в обычном режиме. Кроме того, в данном режиме вы можете обновить или удалить программное обеспечение и драйверы, установка которых, вероятно, привела к проблеме.
В остальных случаях запустите в безопасном режиме инструмент «Конфигурация системы», на вкладке «Службы» активируйте опцию «Не отображать службы Microsoft» и снимите галочку со всех остальных отображаемых служб.
Источник